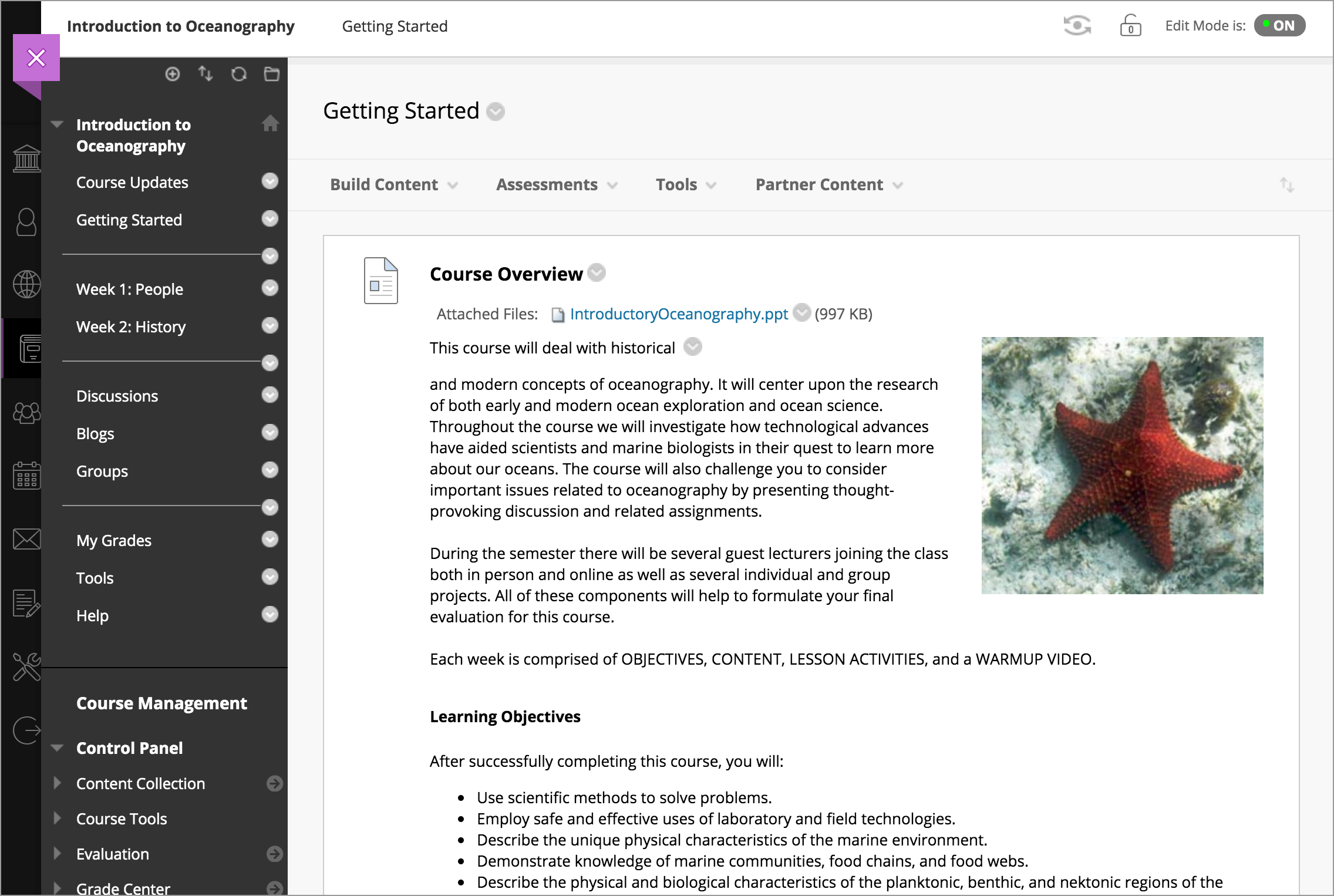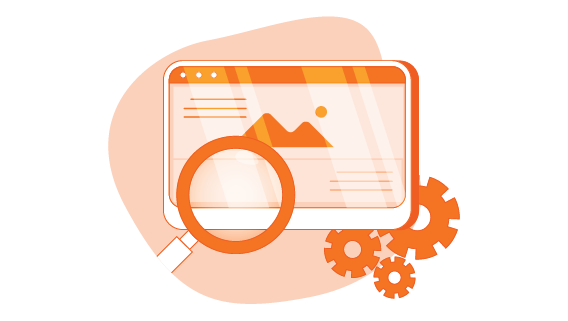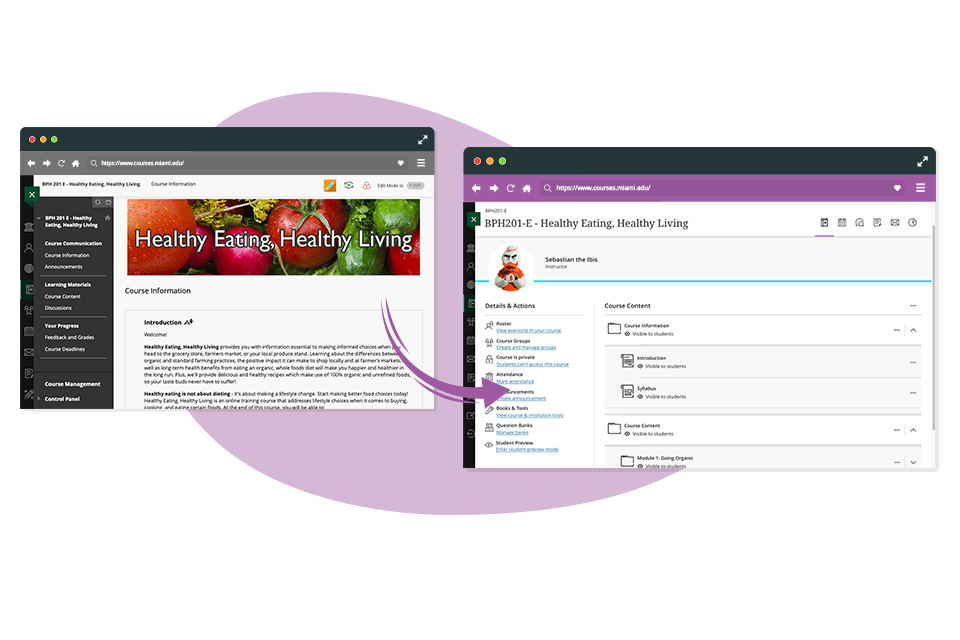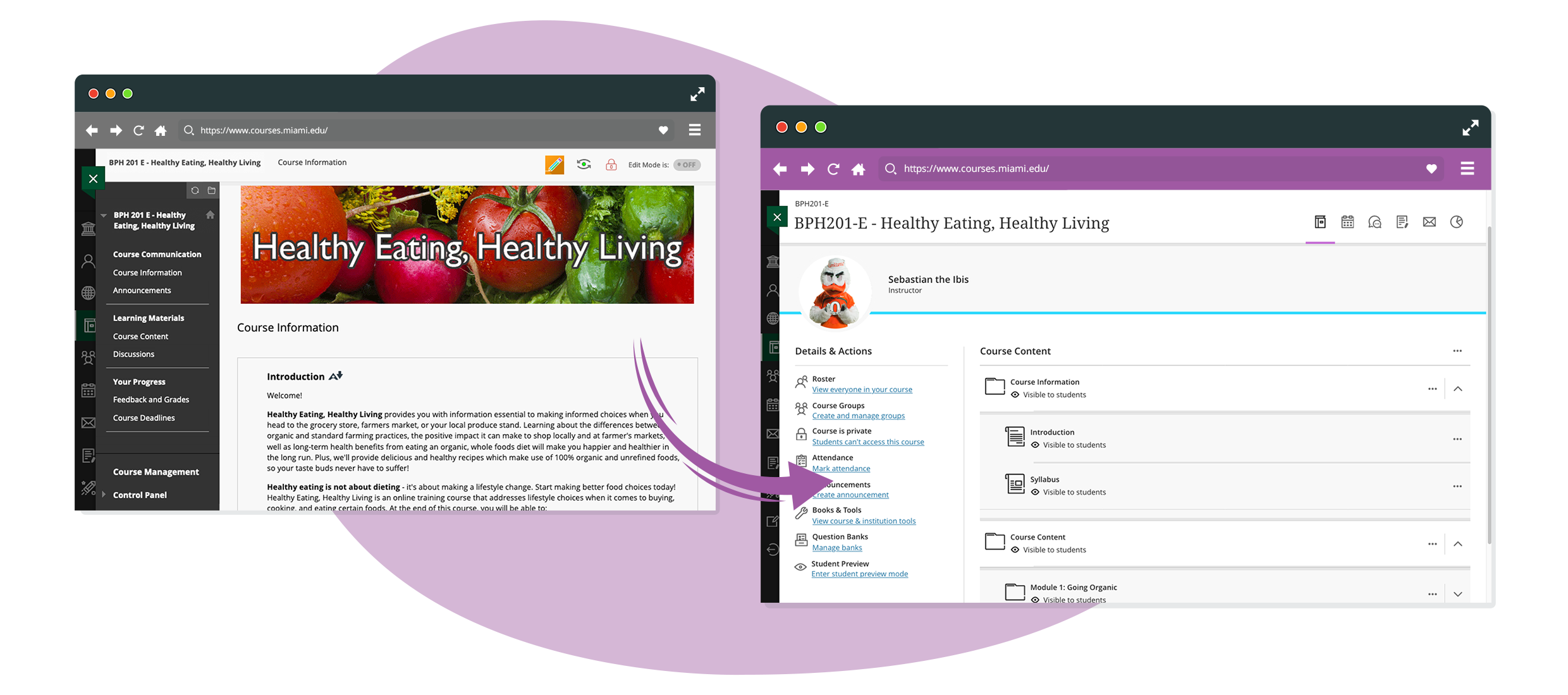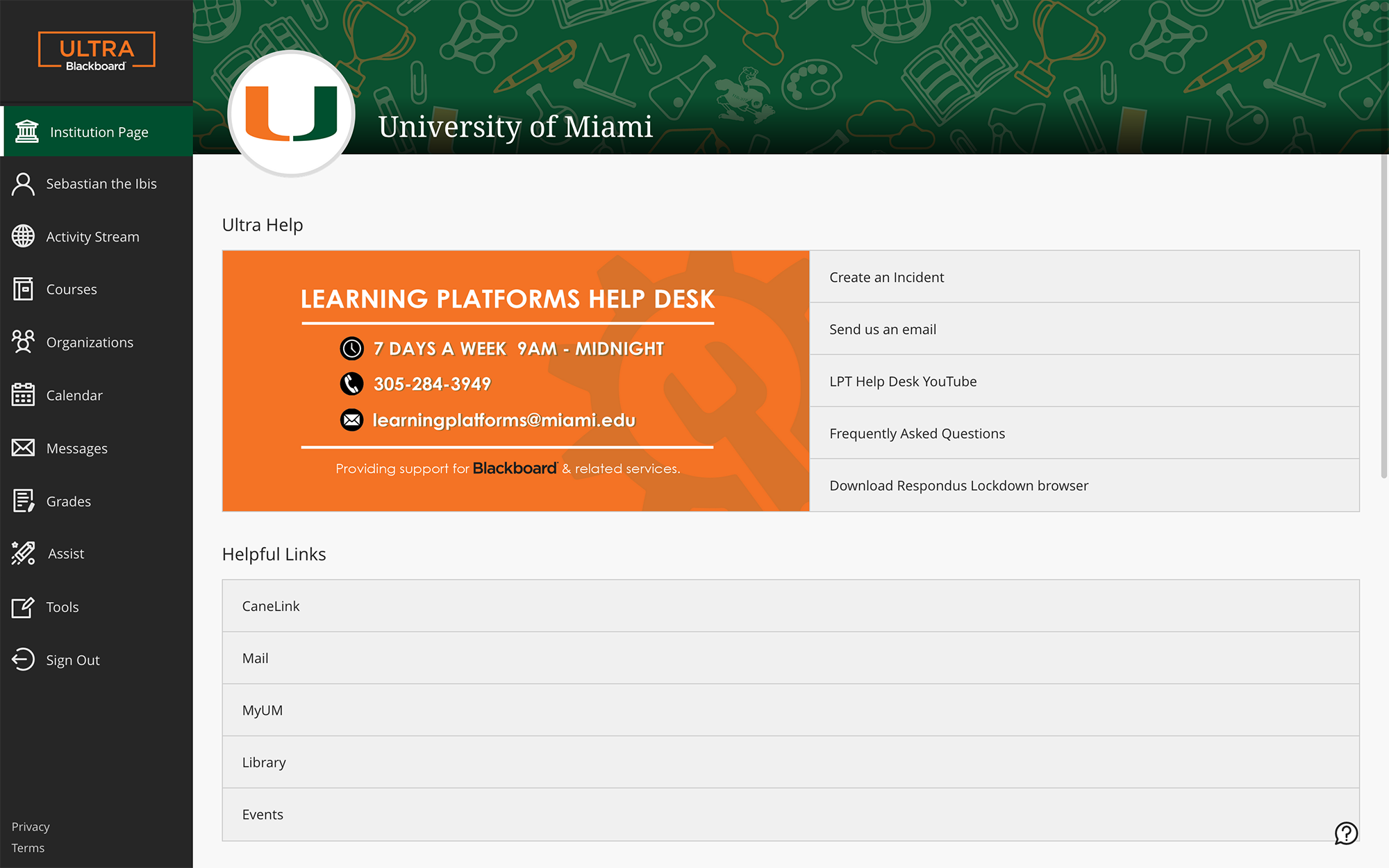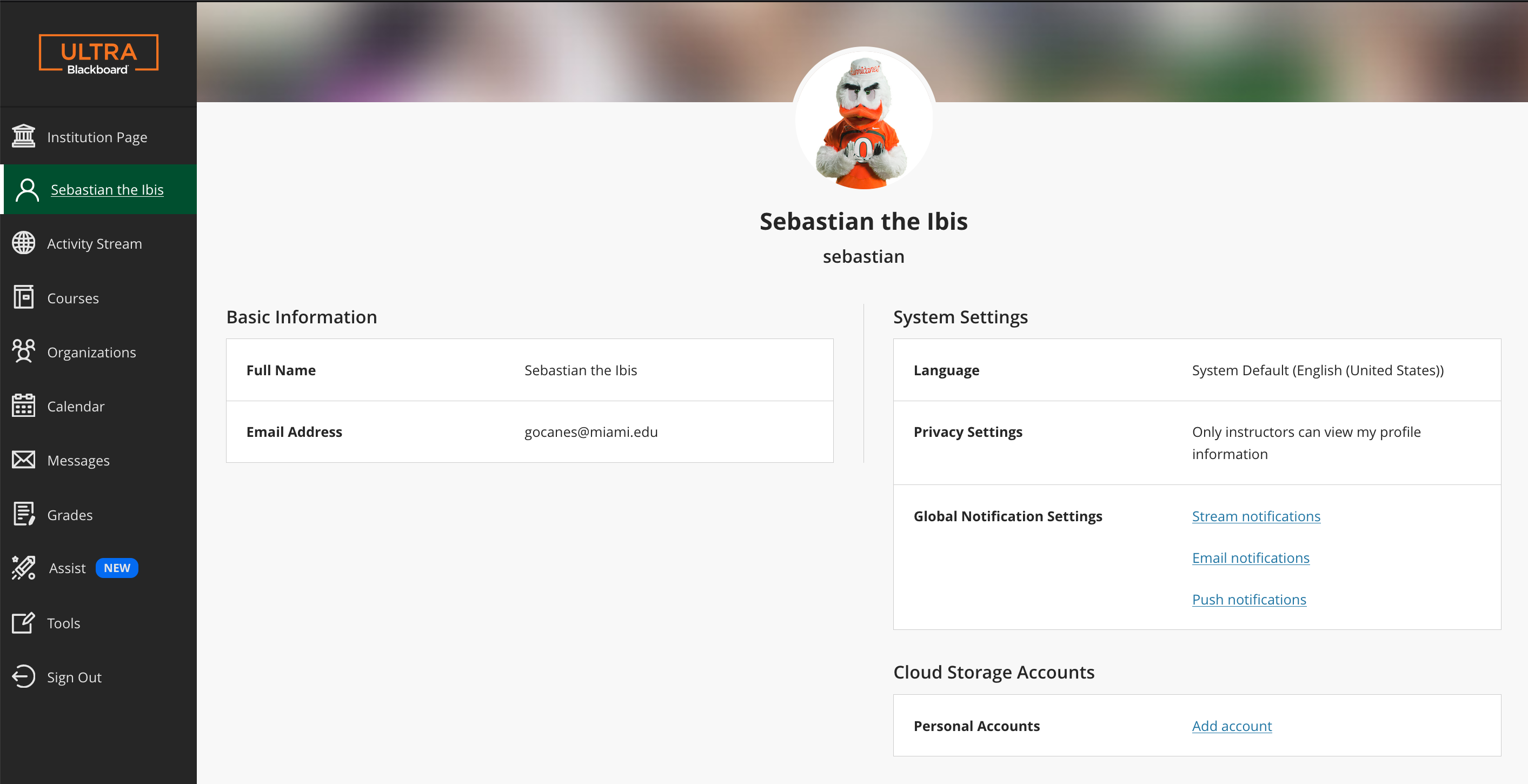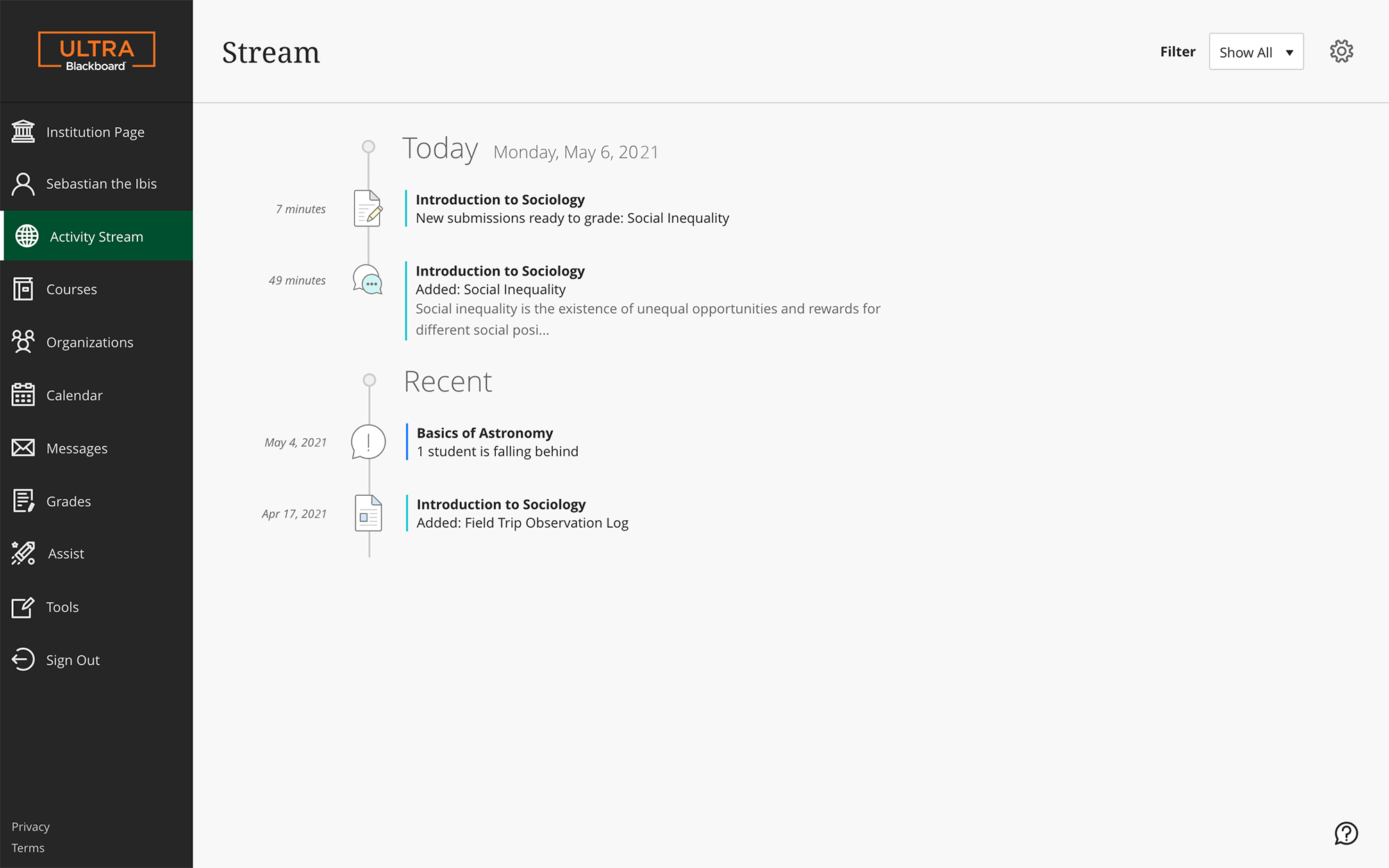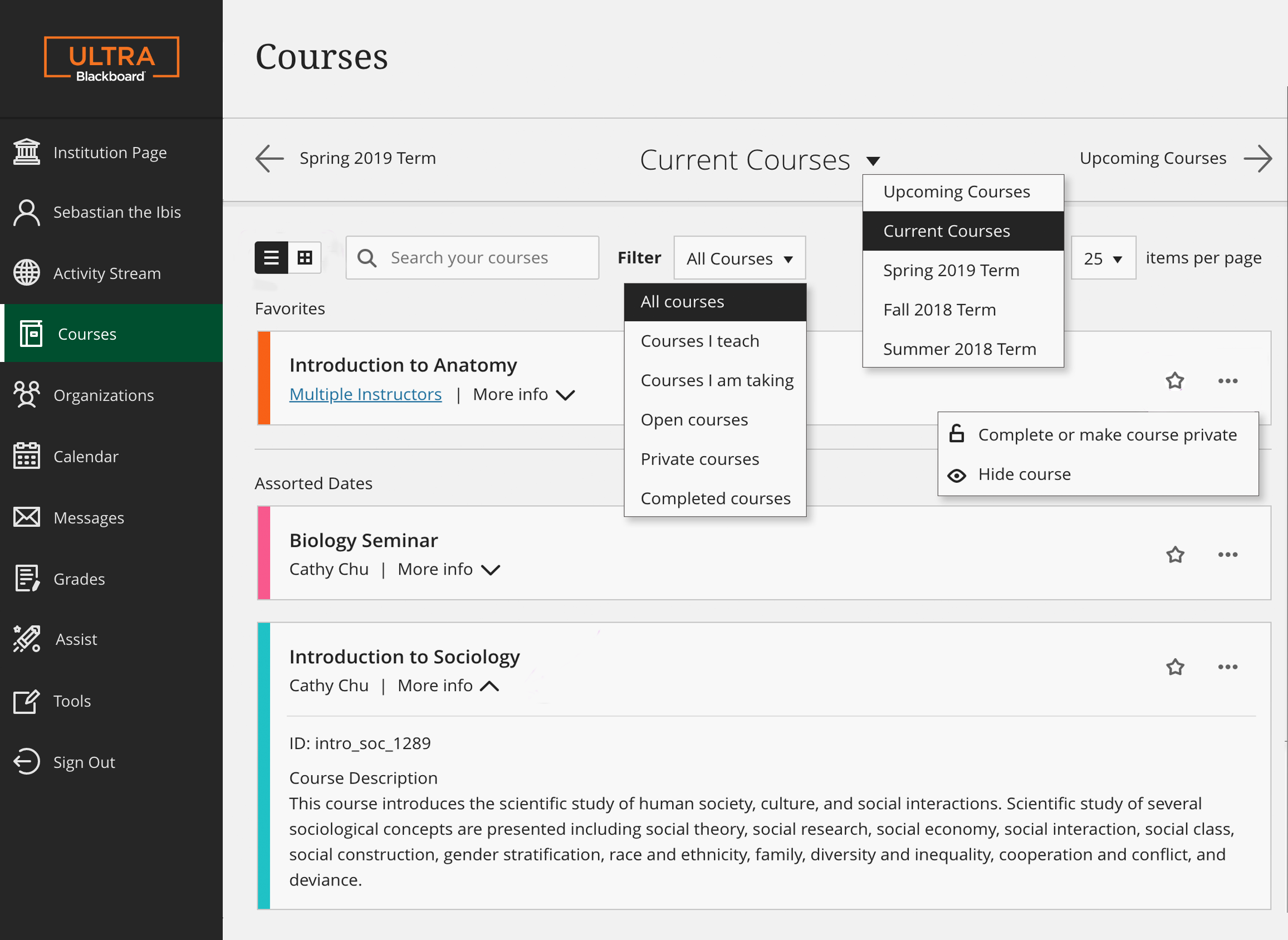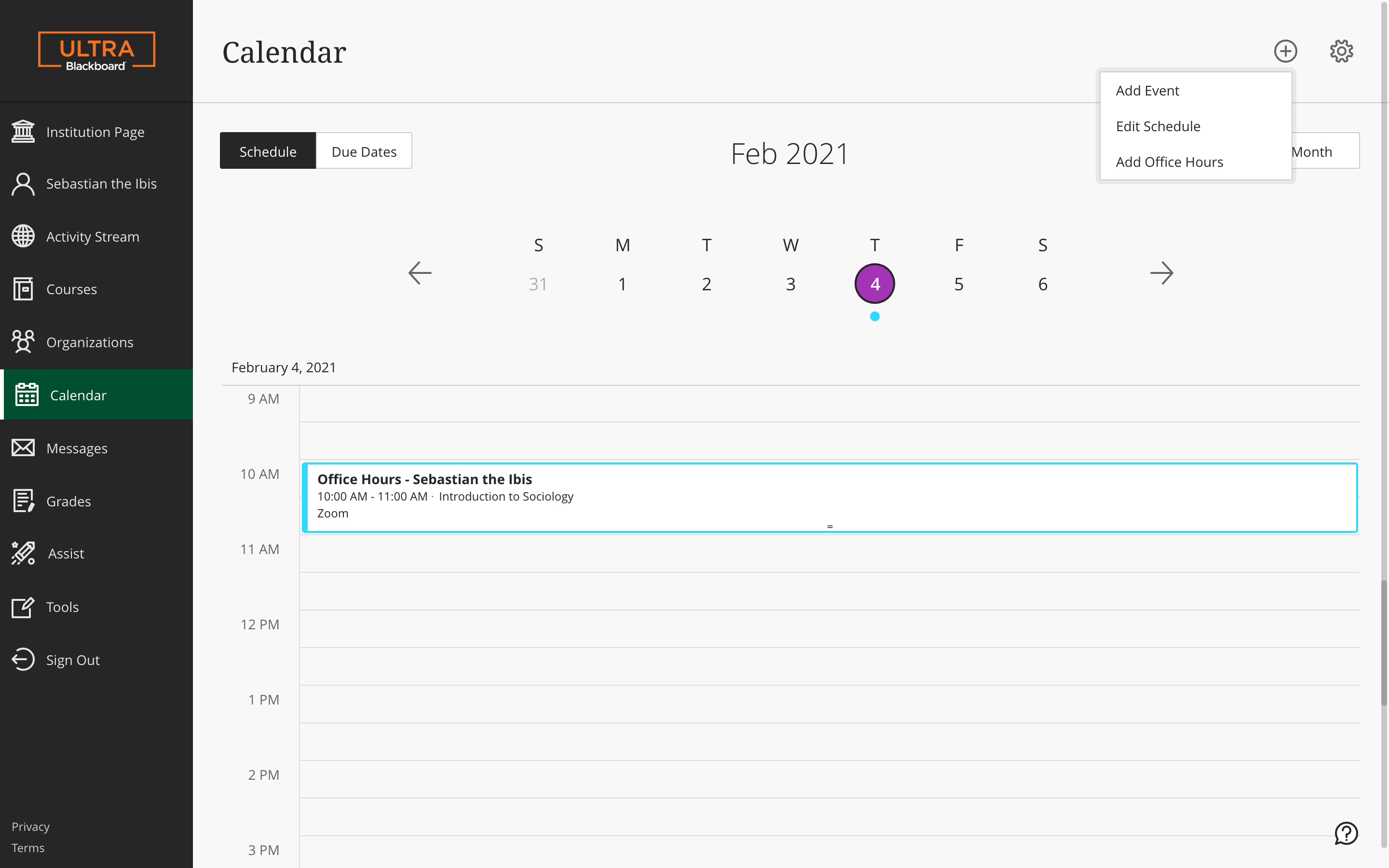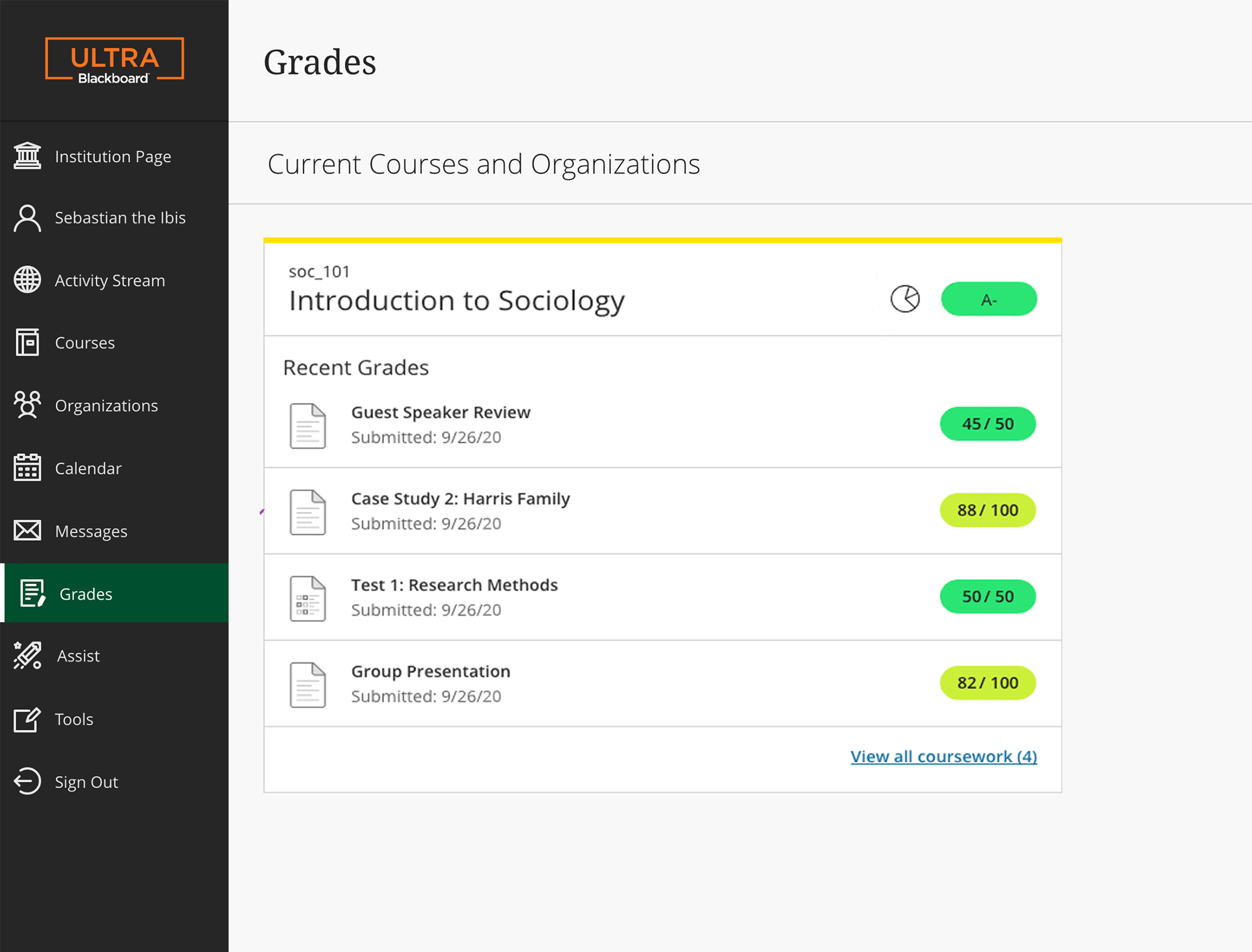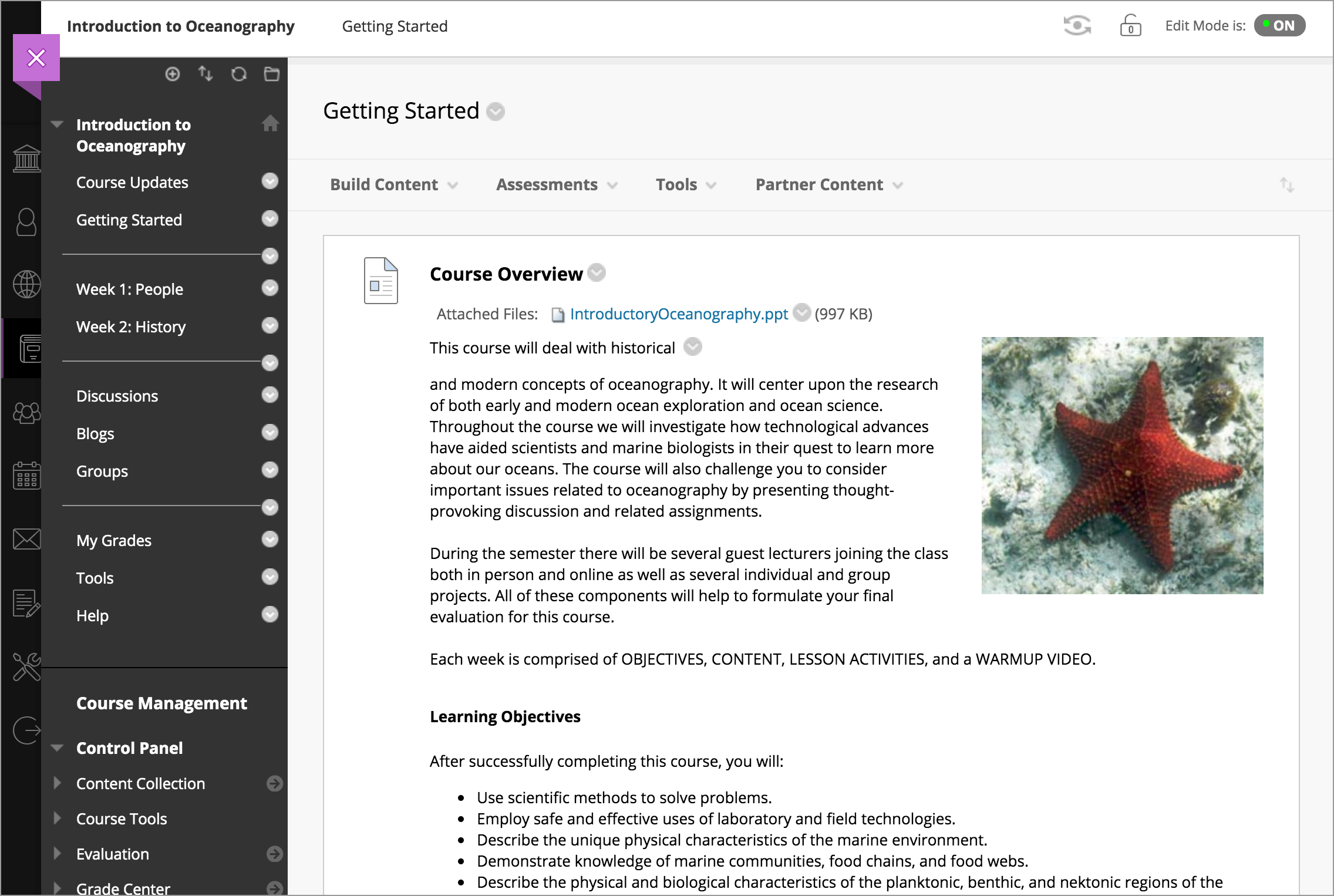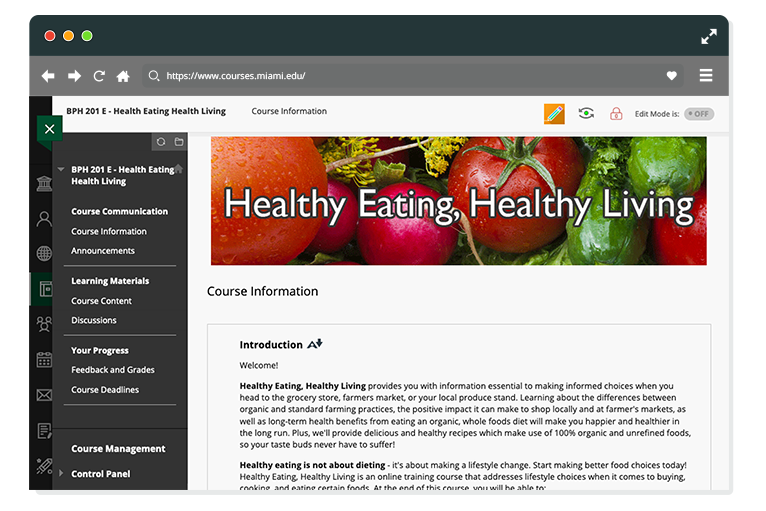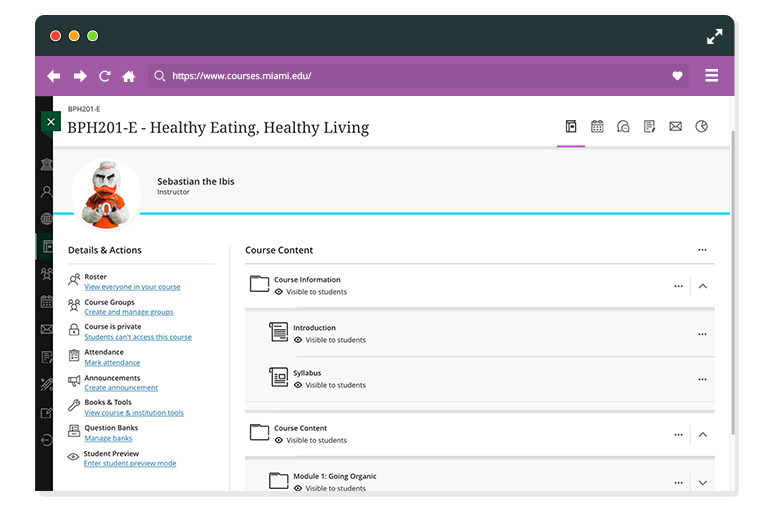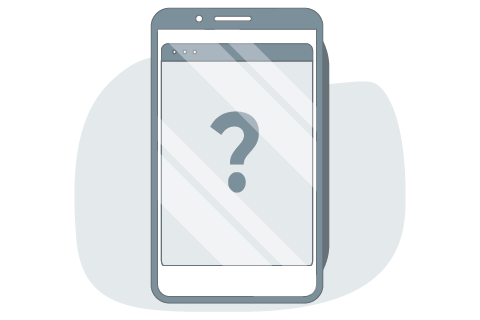The Institution Page includes information and helpful links for using Blackboard and other technologies for teaching. The information on this page is customized for you based on your teaching role. Students will see slightly different information to help them be successful. Learn more about the Institution Page.
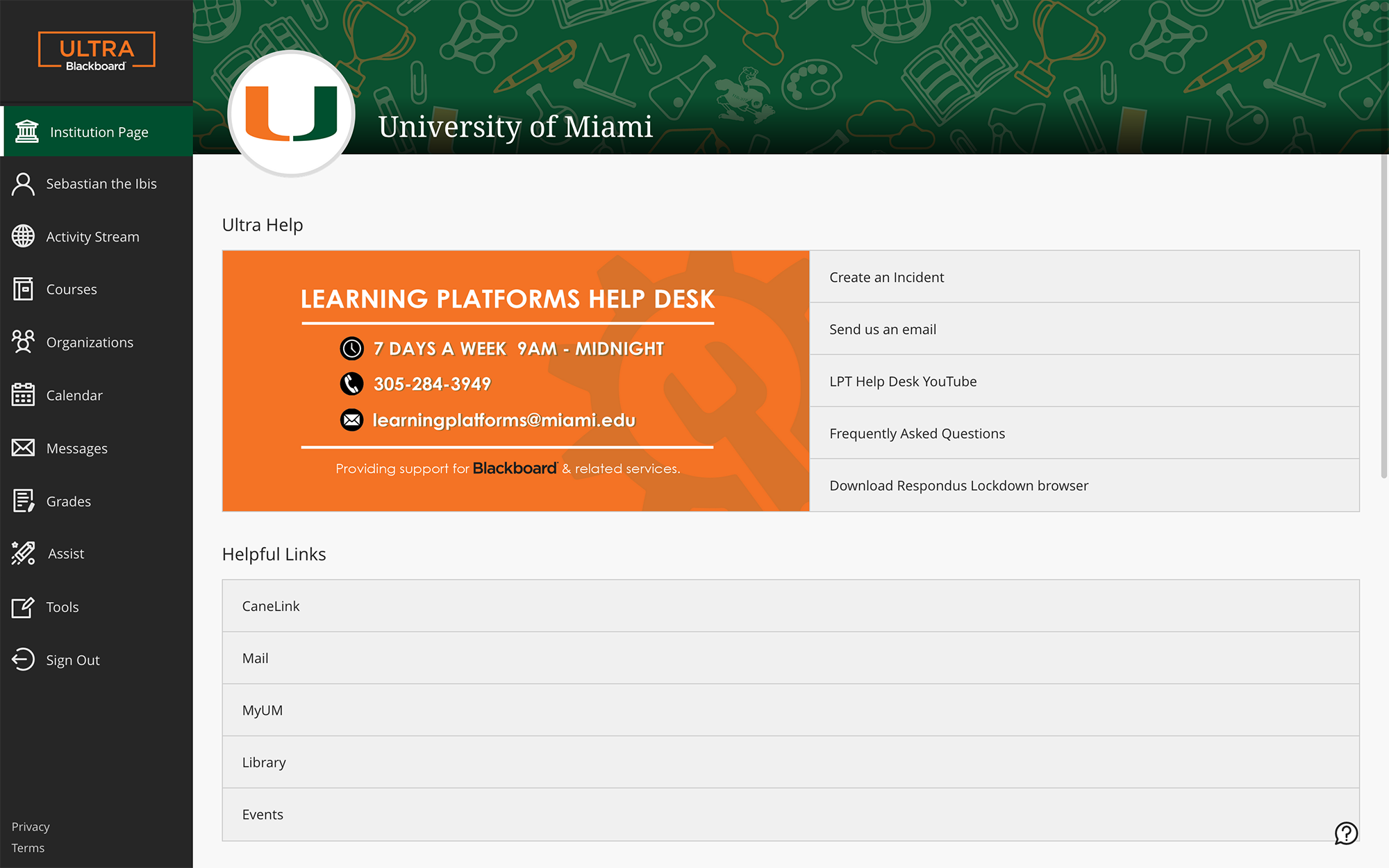
The navigation menu will display the link to the Profile Page as your name. The Profile Page contains information about your account. Your full name, Email, and C Number are saved here. Global Notification Settings for your account can also be configured on this page and on the Activity Stream page. Learn more about your profile.
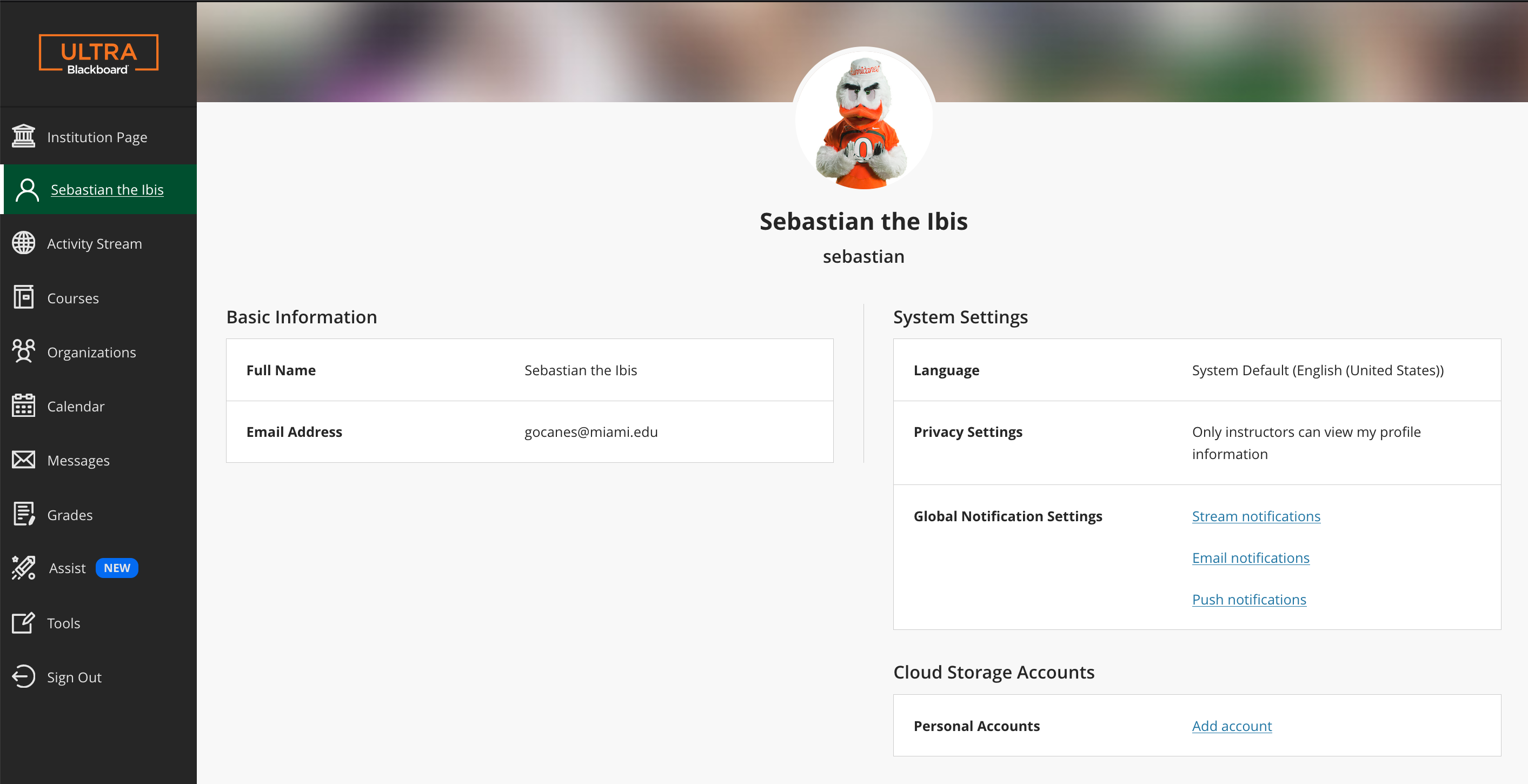
On the Activity Stream, you can see what's new in all your courses and jump directly into course activities from the list! You don't need to dig through the system or miss submissions from students. You see a prioritized list of what's relevant to you, including updates to discussions, recent messages, and new student submissions to assessments. For a student, the Activity Stream also highlights upcoming or past due dates, newly added content, and recently posted grades. You can also customize the notifications you receive in your Activity Stream and disable email notifications. Learn more about the Activity Stream and Notification Settings.
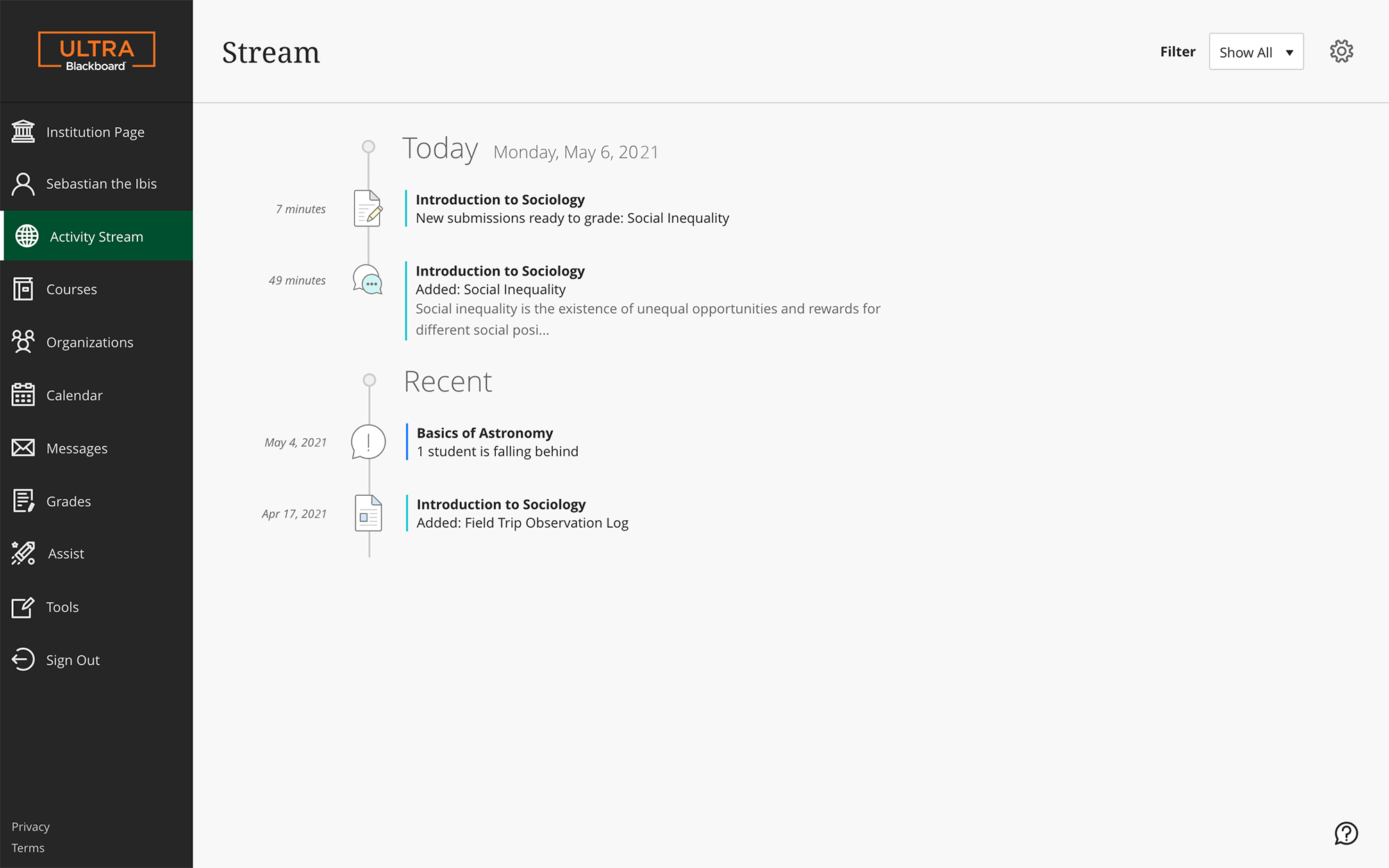
The new Courses page sorts your courses into a timeline so that you can focus on courses that are currently active. You can search for courses by name or filter the view. Courses you mark as a favorite will appear at the top of your course list, making it easy for you to access the courses you use most frequently. You can even make courses visible or hide them from students right from your Courses list. (Note: You can no longer reorder your course list; courses are listed in alphabetical order.) Learn more about the Courses page.
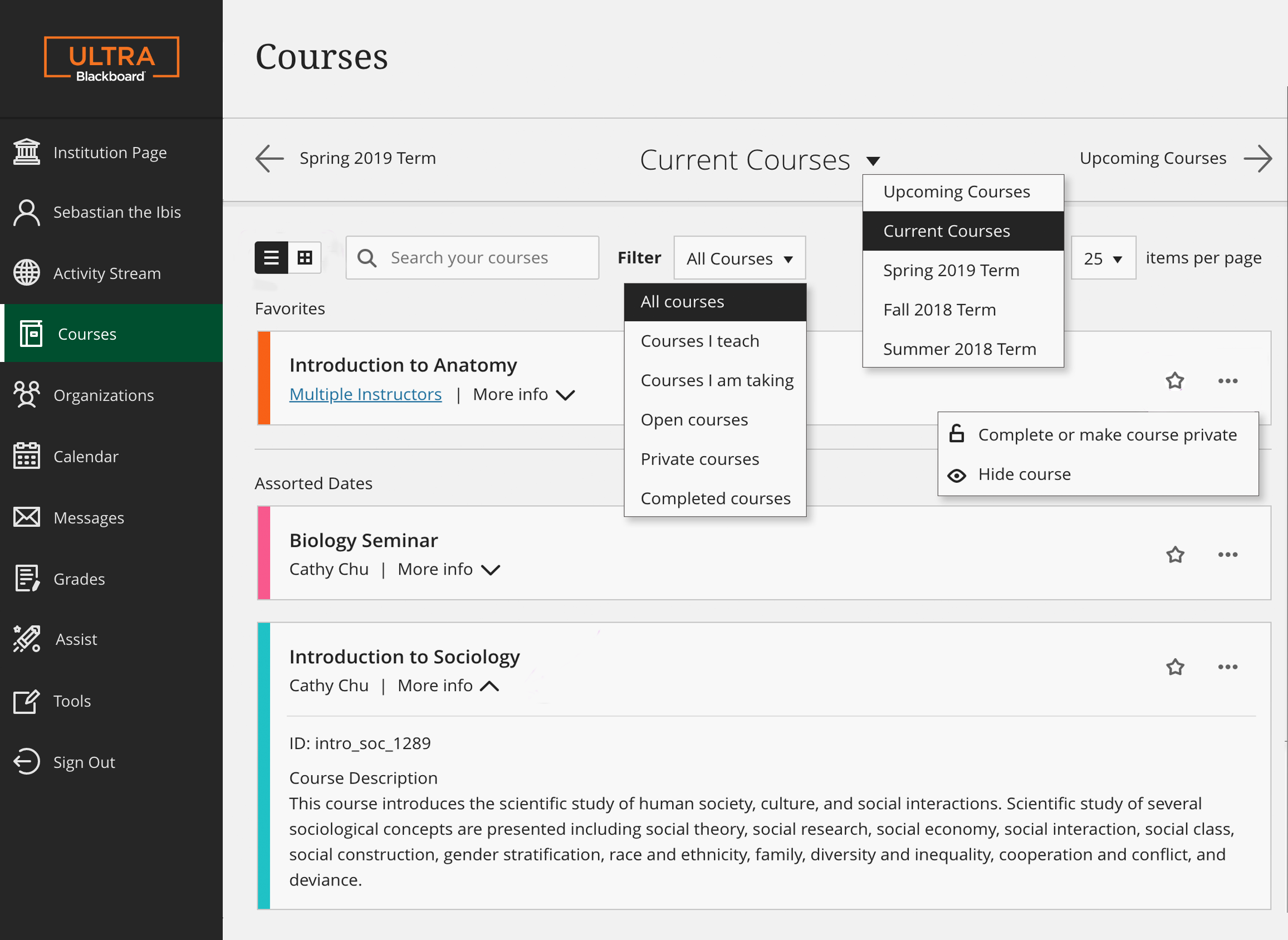
This is the global Calendar where you can find the due dates for the assessment items in all courses as well as any office hours and events that may have been populated into a course calendar. As the due date for these events approach, you will see reminders in the Activity Stream reminding you of these. Learn more about the Calendar.
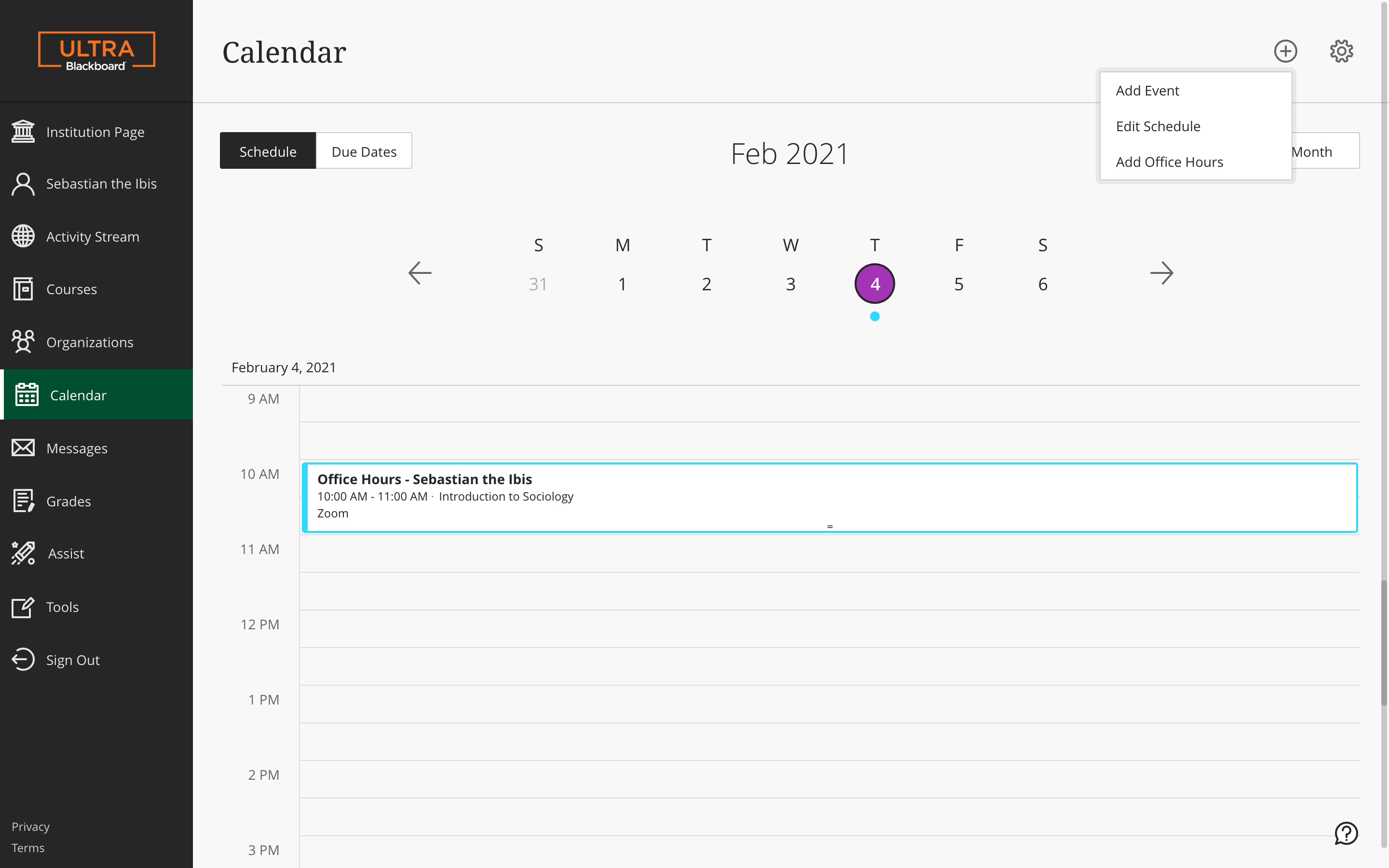
From the Grades page, students can see the grades for all assessment items of all courses. From here you can click on items and link through to the course assessment item for additional information. This differs from the My Grades section in a course, which only shows the grades for that course. Learn more about accessing grades here.
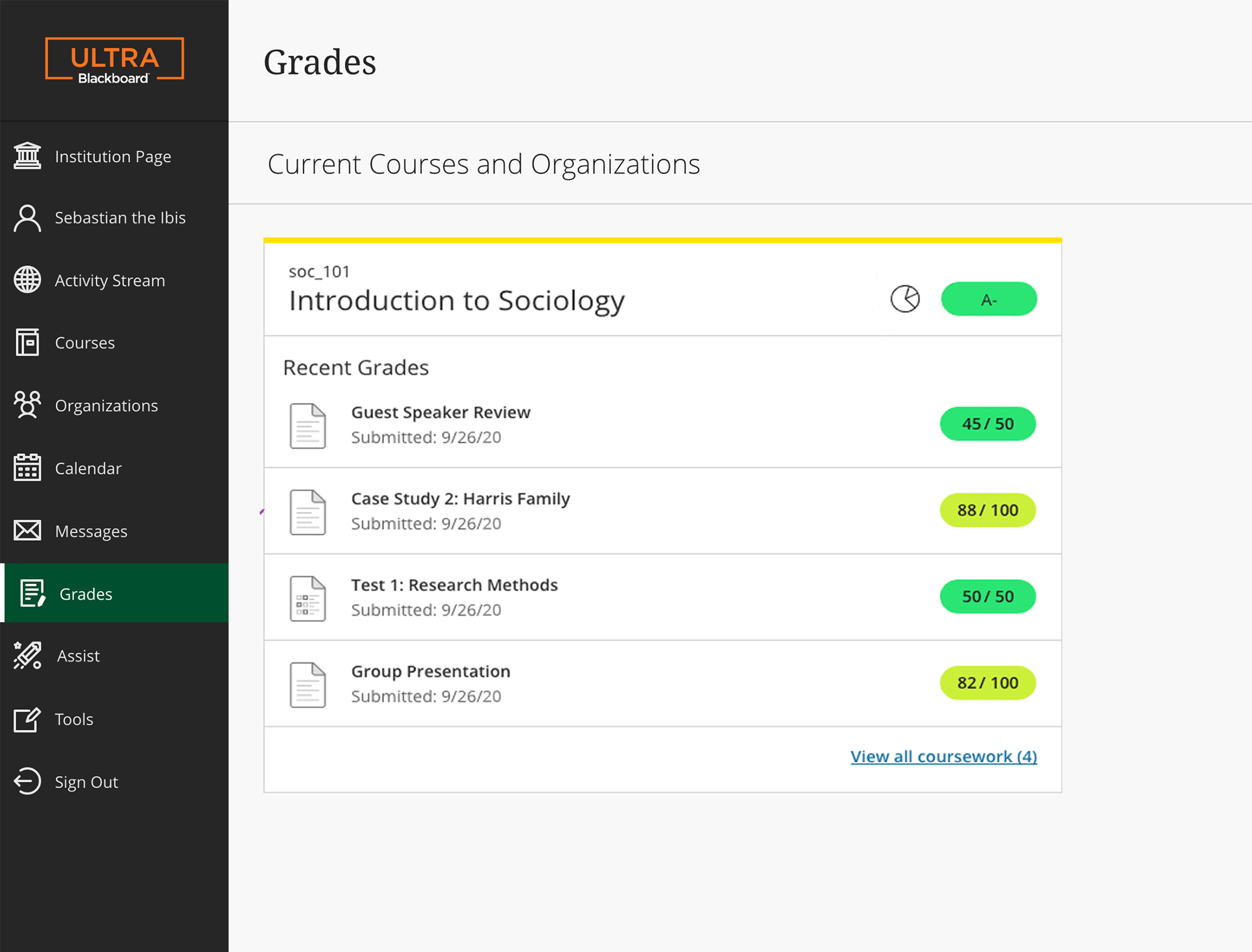
Content is now displayed in layers rather than loading a new window. New content slides in from the right-hand side and displays the previous location as a sub layer on the left-hand side. This means no matter where you click, your previous place is always saved and easy to get back to by simply clicking on the [X] to close the current layer.